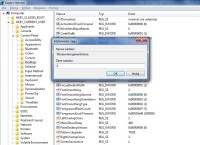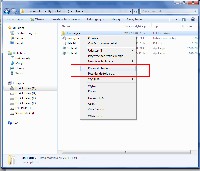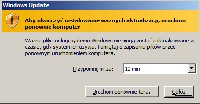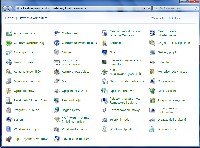1. Menu wyświetlające się szybciej
Aby przyspieszyć nieco działanie systemu, możesz zmniejszyć czas, jaki upływa od kliknięcia prawym przyciskiem myszy na danej ikonie, do pojawienia się menu kontekstowego. Kliknij Start i wpisz regedit. Otworzysz w ten sposób rejestr systemowy. Uwaga: nie modyfikuj tutaj nic bez powodu, ponieważ możesz uszkodzić system.
Udaj się do:
HKEY_CURRENT_USER/Control Panel/Desktop
Teraz po prawej stronie znajdź klucz MenuShowDelay i kliknij nań dwukrotnie.
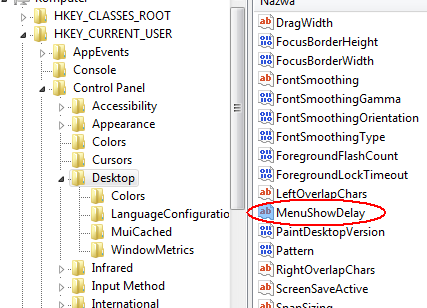
Następnie zmień jego wartość z 400 na mniejszą - proponujemy 150. Liczba stanowi milisekundy opóźnienia pomiędzy kliknięciem a pojawieniem się menu.
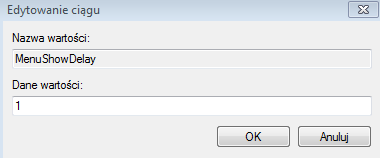
Po wprowadzeniu tej zmiany zalecane jest ponowne uruchomienie komputera. Jeśli jednak chcesz wprowadzić jeszcze jedną drobną zmianę w rejestrze, przejdź do następnej porady i dopiero wówczas uruchom go ponownie.
2. Szybszy podgląd miniatur
Niektórych użytkowników irytuje, że po najechaniu myszą na jakiś obiekt podgląd wyświetla się nad nim dopiero po chwili (np. miniatury stron WWW na pasku zadań). Można to łatwo zmienić w rejestrze systemowym.
Kliknij Start i wpisz regedit. Chyba że nie wyłączyłeś jeszcze rejestru po wprowadzeniu poprzedniej zmiany, opisanej na wcześniejszej stronie. Tak czy inaczej, musisz udać się do:
HKEY_CURRENT_USER/Control Panel/Mouse
Teraz po prawej stronie znajdź klucz MouseHoverTime i kliknij na nim dwukrotnie.
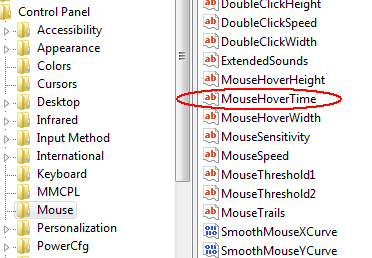
Teraz zmień jego wartość z 400 na mniejszą - proponujemy 150. Po wprowadzeniu zmian zamknij rejestr systemowy i uruchom ponownie komputer.
3. Szybsze zamykanie systemu
Kolejną zmianą w rejestrze jest odpowiednie ustawienie funkcji, która przekazuje do Windows informację, jak długo ma czekać przed aż uzna, że dana usługa nie odpowiada na żądanie zamknięcia. Jeśli skrócisz ten czas, możesz przyspieszyć zamykanie systemu, jeśli tego typu usługi działają w tle.
Kliknij Start i wpisz regedit. Teray musisz udać się do:
HKEY_LOCAL_MACHINE\SYSTEM\CurrentControlSet\Control
Po prawej stronie znajdziesz klucz WaitToKillServiceTimeout.
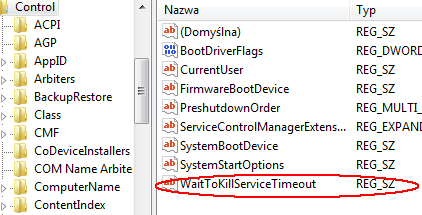
Domyślnie jego wartość ustawiona jest na 12000 (12 sekund). Proponujemy zmienić ją na 2000 (2 sekundy). Aby to zrobić, wystarczy że dwukrotnie klikniesz na kluczu WaitToKillServiceTimeout i zmienisz jego wartość.
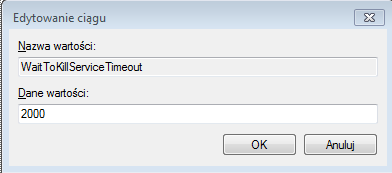
4. Wyłącz hibernację
Nie twierdzimy, że hibernacja to jakaś kiepska funkcja i nie należy jej używać. Okazuje się jednak, że wiele osób nigdy z niej nie korzysta i woli całkowicie wyłączać komputer, korzystając z polecenia "Zamknij" w menu Start. Jeżeli zaliczasz się do tej grupy osób, wiedz że hibernacja niepotrzebnie zajmuje zasoby systemowe.
Aby odzyskać nieco miejsca na dysku, udaj się do rejestru systemowego. W menu Start wpisz "regedit" i wciśnij [Enter]. Otworzy się Edytor rejestru. Teraz musisz udać się do:
HKEY_LOCAL_MACHINE\SYSTEM\CurrentControlSet\Control\Power
Kliknij na folderze Power. Po prawej stronie wyświetlą się wpisy, które trzeba będzie edytować.
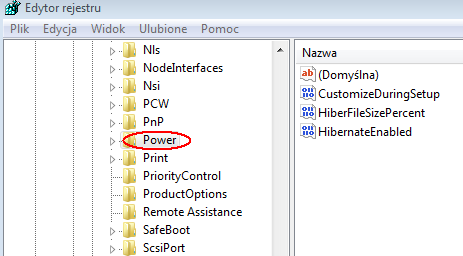
Jedyne co musisz teraz zrobić, to edytować wpisy HibernateEnabled oraz HiberFileSizePerfect i ustawić ich wartości na 0.
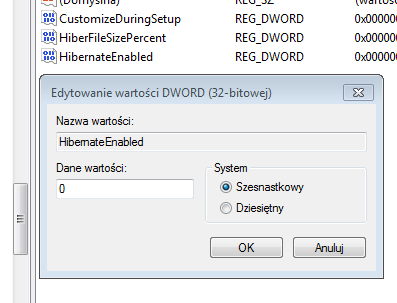
5. Szybszy start systemu
W poprzednich częściach poradnika podawaliśmy już sposoby na to, jak przyspieszyć start Windows. Mamy dla was jeszcze jedną poradę, która nieco skróci czas uruchamiania. Mowa o włączeniu defragmentacji plików rozruchowych.
W menu Start wpisz regedit i wciśnij [Enter]. Otworzy się edytor rejestru systemowego. Następnie udaj się do:
HKEY_LOCAL_MACHINE\SOFTWARE\Microsoft\Dfrg\BootOptimizeFunction
Tutaj stwórz w prawej kolumnie wartość, klikając prawym przyciskiem myszy w dowolnym miejscu i wybierający Nowa -> Wartość ciągu.
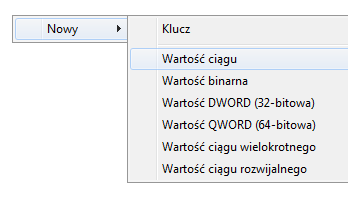
Nazwij ją "Enable", następnie kliknij na niej dwukrotnie i w polu Dane wartości wpisz "Y", aby końcowy rezultat wyglądał tak:
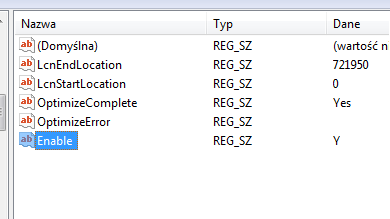
Wyłącz rejestr i uruchom ponownie komputer. Za pierwszym razem Windows 7 przeprowadzi defragmentację rozruchu i wówczas może uruchomiać się dłużej niż zwykle. Później jednak będzie startować nieco szybciej.
6. Wyłącz Aero snap
Wprowadź zero w tej wartości rejestru, aby zablokować funkcję Aero Snap, nie pozbywając się pozostałych dobrodziejstw intrerfejsu Aero. Wyłącz Aero Snap
Przy włączonym interfejsie Aero system domyślnie przyciąga okno do krawędzi pulpitu, gdy przesuniesz je w pobliże jednej z nich. Lecz co począć, gdy chcesz tylko umieścić okno niedaleko od krawędzi i wolisz, aby system operacyjny nie zmieniał samodzielnie jego rozmiaru i usytuowania? Korzystając ze standardowych narzędzi Windows, możesz wprawdzie wyłączyć cały interfejs Aero, jednak nie rób tego, jeśli lubisz jego pozostałe funkcje. Możesz wyłączyć samą funkcję Aero Snap, modyfikując zawartość rejestru.
Przeskocz do klucza "HKEY_CURRENT_ USER\Control Panel\Desktop". Poszukaj wartości "WindowArrangementActive" w prawym panelu edytora. Domyślnie jest jej przyporządkowana cyfra
Kliknij dwukrotnie wspomnianą wartość i zmień jedynkę na zero. Od tej pory twoje okna nie będą same przyklejały się do krawędzi ekranu.
7. Polecenia kopiowania i przenoszenia w Eksploratorze
Wzbogać menu Eksploratora Windows o nowe polecenia. Jeżeli nie zdołałeś się przekonać do przeciągania i upuszczania elementów za pomocą myszy, możesz skuteczniej zarządzać swoimi plikami, klikając polecenie ich kopiowania lub przemieszczania w menu podręcznym przywoływanym prawym przyciskiem myszy. Gdy przywołasz jedno ze wspomnianych poleceń, na ekranie pojawi się lista dysków i folderów, z której wystarczy wybrać żądane miejsce docelowe dla zaznaczonych elementów. Choć domyślnie Windows nie oferuje takiej możliwości, możesz to zmienić, dokonując zmian w rejestrze.
W tym celu uruchom Edytor rejestru i przeskocz do następującego klucza: "HKEY_CLASSES_ROOT\AllFilesystemObjects\shellex\ContextMenuHandlers". Kliknij prawym przyciskiem myszy podklucz "ContextMenuHandlers" i wskaż polecenie Nowy | Klucz. Jako nazwę wpisz Kopiuj do. Następnie kliknij dwukrotnie wartość "(Domyślna)" w prawym panelu edytora i wprowadź {C2FBB630-2971-11D1-A18C-00C04FD75D13} w polu Dane wartości.
Aby umożliwić nie tylko kopiowanie, lecz także przemieszczanie elementów z poziomu menu podręcznego Eksploratora, wykonaj te same czynności, lecz nadaj wartości nazwę Przenieś do i przypisz jej ciąg {C2FBB631-2971-11D1-A18C-00C04FD75D13} w polu danych.
Teraz po kliknięciu pliku lub folderu prawym przyciskiem myszy masz do dyspozycji nowe polecenia Kopiuj do folderu lub Przenieś do folderu w menu podręcznym.
8. Zablokuj automatyczny restart po zaktualizowaniu
Funkcja Windows Update należy do najlepszych narzędzi, w jakie jest wyposażony twój system. Z drugiej strony bywa jednak irytujące, bo bardzo często pobiera nowe aktualizacje i samodzielnie instaluje je. Problematyczne, choć doskonałe z punktu widzenia bezpieczeństwa systemu jest to, że po zakończeniu wszystkich czynności procedura instalacyjna niekiedy wymusza ponowne uruchomienie systemu. Jeśli przegapisz stosowny komunikat (np. w trakcie intensywnej pracy lub pasjonującej rozgrywki z kolegami), bieżąca sesja zostanie niespodziewanie przerwana, a nie zapisane dane (chociażby owoce pracy bądź poziom gry) ulegną utracie.
Na szczęście możesz zakazać systemowi automatycznego restartowania. W tym celu znajdź w Edytorze rejestru klucz "HKEY_LOCAL_MACHINE\Software\Policies\Microsoft\Windows". Kliknij prawym przyciskiem myszy podklucz "Windows" i wskaż polecenie Nowy | Klucz w menu podręcznym. Jako nazwę wpisz WindowsUpdate. Teraz powtórz powyższą czynność, tworząc klucz podrzędny o nazwie AU w obrębie klucza "WindowsUpdate". Teraz klucz powinien mieć następującą strukturę "HKEY_LOCAL_MACHINE\Software\Policies\Microsoft\Windows\WindowsUpdate\AU".
Następnie zaznacz klucz "AU", po czym kliknij prawym przyciskiem myszy w wolnym miejscu prawego panelu. Wskaż polecenie Nowy | Wartość DWORD. Nadaj nowej wartości nazwę "NoAutoRebootWithLoggedOnUsers". Potem kliknij ją dwukrotnie i zmień domyślne zero w polu danych na cyfrę 1.
9. Niebieski ekran na żądanie
Co takiego? Czyżbyś rzeczywiście zamierzał zawieszać swój system Windows 7 i przywoływać słynny komunikat na niebieskim tle? Zależnie od potrzeb może ci to posłużyć za niewinny żart, śmieszną sztuczkę podczas spotkania ze znajomymi lub wspaniały sposób symulowania awarii komputera, gdy zechcesz odwlec powierzone ci zadania. Tak czy inaczej, po zastosowaniu opisanej poniżej metody system będzie udawał zawieszenie, gdy przytrzymasz naciśnięty klawisz [Ctrl] i naciśniesz dwa razy klawisz [Scroll Lock].
Aby to umożliwić, przywołaj klucz rejestru "HKEY_LOCAL_MACHINE\System\CurrentControlSet\Services\kbdhid\Parameters" (pod warunkiem, że używasz klawiatury USB). Kliknij prawym przyciskiem myszy w prawym panelu edytora i wskaż polecenie Nowy | Wartość DWORD. Nadaj jej nazwę "CrashOnCtrlScroll". Kliknij dwukrotnie utworzoną wartość i zamień zero w polu danych na 1.
10. Ukryj nieużywane aplety Panelu sterowania
Czy nie sądzisz, że Panel sterowania gromadzi wiele funkcji, z których prawdopodobnie nigdy nie skorzystasz? Kiedy ostatnim razem aktualizowałeś ustawienia w Menedżerze poświadczeń? A kiedy w aplecie Telefon i modem? A kiedy w Windows CardSpace? Niestety, Panel sterowania nie działa tak jak Eksplorator Windows, w którym możesz do woli przemieszczać i usuwać elementy. Po raz kolejny możesz się zwrócić o pomoc do rejestru.
Przeskocz do klucza "HKEY_CURRENT_USER\Software\Microsoft\Windows\CurrentVersion\Policies\Explorer". Jeżeli w obrębie klucza "Policies" brakuje klucza podrzędnego "Explorer", po prostu utwórz go poleceniem Edycja | Nowy | Klucz. Będąc w obrębie podklucza "Explorer", kliknij prawym przyciskiem myszy w prawym panelu edytora, wskaż polecenie Nowy | Wartość DWORD i utwórz wartość o nazwie "DisallowCpl". Kliknij nową wartość dwukrotnie i zamień domyślne zero figurujące w polu Dane wartości na 1.
W dalszej kolejności kliknij prawym przyciskiem myszy klucz "Explorer" i utwórz nowy klucz podrzędny o nazwie "DisallowCpl". Zaznacz nowy klucz i razu jeszcze kliknij prawym przyciskiem myszy w prawym panelu Edytora rejestru. Tym razem użyjesz menu podręcznego przywoływanego prawym przyciskiem myszy do zakładania nowych wartości ciągu. Zależnie od liczby ikon w Panelu sterowania, które chcesz ukryć, musisz utworzyć serię wartości ciągu w porządku numerycznym. Jeżeli chcesz np. ukryć dwie ikony, utwórz wartości ciągu o nazwach "1" i "2". Musisz użyć numerów następujących kolejno po sobie. W przeciwnym razie sztuczka nie zadziała.
Teraz klikaj dwukrotnie kolejne wartości i przypisuj im w polu danych dokładną nazwę niepotrzebnego ci apletu - a więc taką, jaka ukazuje się pod ikoną w Panelu sterowania (np. Programy i funkcje lub Centrum akcji).